17.1. Unix Command Line and the Unix File System
Unix systems provide a command line interface for users to interact with
the system. When a user logs into a Unix system, they interact with a Unix
shell program that runs in a terminal window. The shell reads in commands
entered by the user and performs the requested action. Example shell programs
are bash and zsh. The shell displays a shell prompt (e.g., $) and the
user types in a command that the shell program executes. Readers (especially
those who know Python) may be familiar with a read-eval-print loop (or REPL),
which is a shell-like environment that is implemented in the context of a
programming language. Like a REPL, the shell’s command line interface reads a
command, evaluates it, prints out the results, and then returns to the shell
prompt, in a loop. Unlike a REPL, the shell’s command line interface allows
users to access the operating system interface and to run a variety of
different programs. For example, the whoami command will tell you your user
name:
$ whoami myusername
The Unix file system stores programs and other files. Users type commands at the shell prompt to run programs, navigate the Unix file system, and manipulate files.
Many commands have command line options, that specify different options
or specific behaviors of a command. Many commands also take
command line arguments that are used to specify the target of the
operation. For example, cp is the copy command that copies one
file to another. It takes two command line arguments, the name of
the file source to copy and the name of the destination file that
will contain the copy.
17.1.1. Unix File System
The Unix file system consists of files and directories. A file stores data such as program source code, program input data, class notes, and binary executable code. Directories store files and subdirectories and are used to add used to organize the set of files stored in the file system.
The Unix file system is organized in a hierarchical tree structure, with
a single directory at the top (/) called the root directory. Under it are
some main directories holding system content. Some examples are
bin that stores system programs that can be run from the
Unix command line, lib that stores system library code,
and home that stores every user’s home directory into which they
can store their own files. Figure 1 shows an example Unix file system
directory structure, with two home directories for users sam and
sarita.
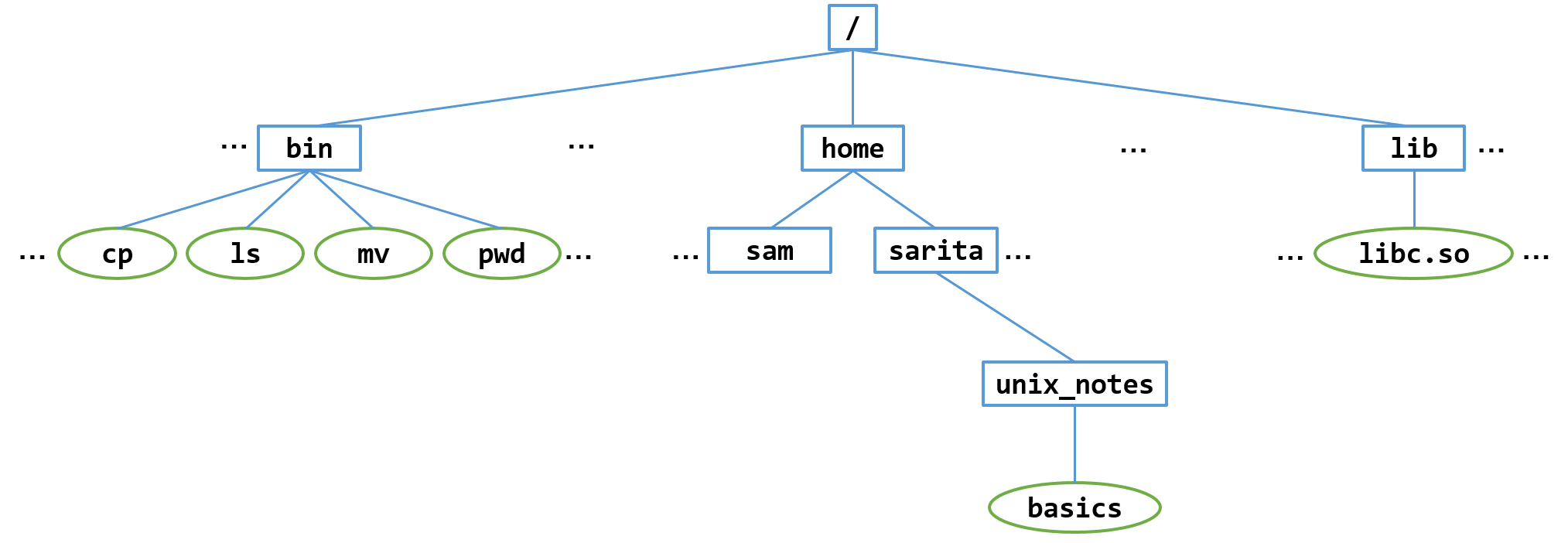
Note that / is the top-level directory, it has several child
subdirectories, including bin, lib, and home. Every directory
except the root directory has a unique parent directory;
the root directory is the only one without a parent directory.
Every user in the system has their own home directory, which is a
subdirectory in /home.
Each user’s home directory is the the same name as their username.
In Figure we show a few example home directories. Every directory except
/ has exactly one parent directory. For example, home is the parent
directory of sarita, and / is the parent directory of home.
Every directory is identified by a unique pathname starting from the root
directory. For example, /home/sarita is the pathname of the sarita
user’s home directory: the pathname starts at the root directory, /, then
follows the home sub-directory of /, and finally the
sarita sub-directory of home.
When you first log into a Unix system or start a new shell program,
you start out in your home directory.
The pwd (print working directory) command prints the directory
you are currently in, showing its full pathname starting from the
root directory /. For example, here is the output
when the user sarita logs in and types, pwd:
$ pwd /home/sarita
When the user sam logs in and types pwd, here is the output:
$ pwd /home/sam
17.1.2. File System Commands
Unix commands allow users to move around its directory structure, create and delete files and directories, list the contents of a directory, and to see which directory they are currently in. All actions are relative to the current working directory. For example, if a user creates a new file, the file is created in the user’s current working directory.
The cd (change directory) command changes the current
working directory (or to moves into a different directory).
The ls (list) command lists the contents of
the current directory. The mkdir command is used to create a new
directory.
For example, to create a subdirectory named unix_notes in her
home directory, and to move into that directory, sarita would
enter the following:
$ mkdir unix_notes # make a new directory named unix_notes $ ls # list contents of current directory unix_notes/ $ cd unix_notes # move into the new directory $ pwd # print current working directory /home/sarita/unix_notes
There are many ways to create new files. Often users
create new files through using an editor program. A
less common way to create an empty new file is using the
touch command:
$ touch basics $ ls basics
Since we don’t yet know an editor program, we can add some
content to the file using the echo command and appending
its output to the basics file (>> appends echo’s output
to the specified file, basics in this example). For example:
$ echo "ls: list directory contents" >> basics $ echo "cd: change directory" >> basics $ echo "pwd: print working directory" >> basics
The cat command dumps the contents of a file to the terminal. To
see the contents of basic after running the echo commands above:
$ cat basics ls: list directory contents cd: change directory pwd: print working directory
|
File names in Unix
Note that file and directory names in Unix are case sensitive,
Also, although file names can contain space characters, they have to be
specified using the escape character before the space character
(e.g., |
The wc command counts the number of words, lines, and bytes
in a file. For example, to see this information for the file
we just created, run:
$ wc basics 3 11 78 basics
Unix users typically organize their their home directory as a set of
directories under which related subdirectories and files
are stored. For example, user sam would use the mkdir command
to create three subdirectories in his home directory, one for class work,
one for projects, and one for personal correspondence:
$ mkdir classes $ mkdir projects $ mkdir letters $ ls classes/ letters/ projects/
Because this user is taking CS31, they want to create a subdirectory under
their classes subdirectory for all their work in this class. To do this
they would do the following:
$ cd classes $ pwd /home/sam/classes $ mkdir CS31 $ ls CS31/ $ cd CS31 $ pwd /home/sam/classes/CS31
Figure 2 shows what the filesystem looks like after sam
runs all of the mkdir commands.
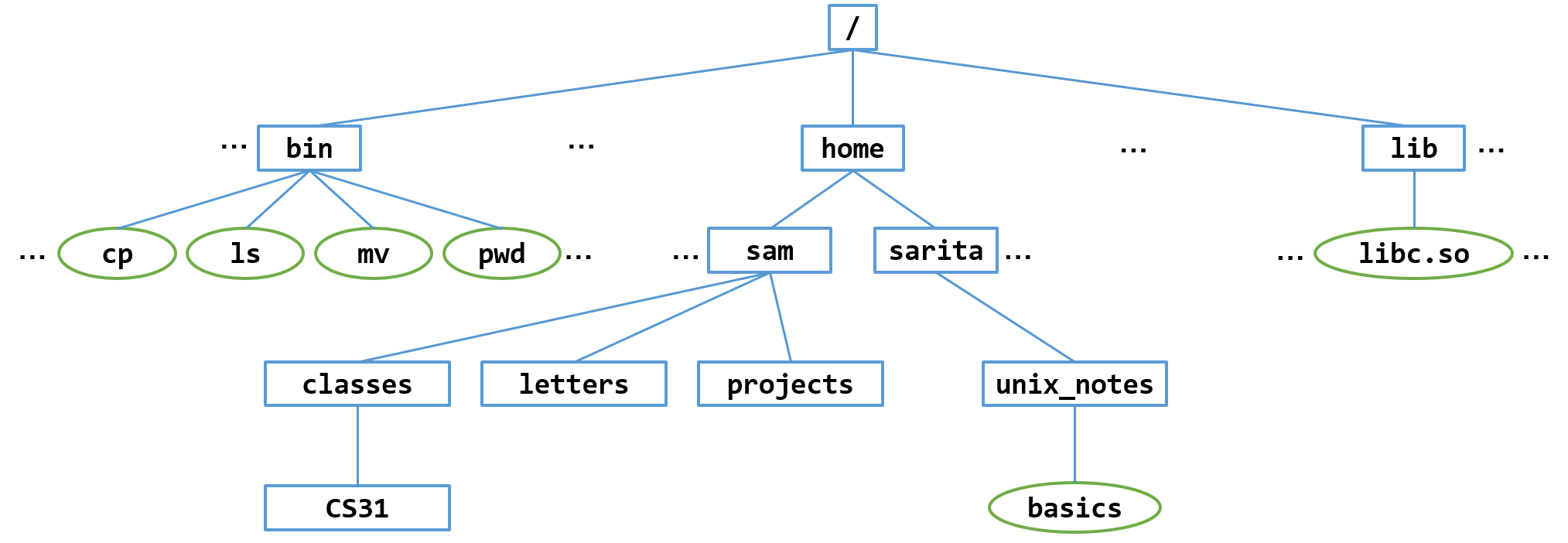
Now the sam can move into his CS31 directory when he is working on
CS31 course work, and create more subdirectories and files in this directory:
$ cd CS31 $ pwd /home/sam/classes/CS31
File Pathnames and Navigating the File System
As we have seen, the cd command is used to navigate in the
file system, and ls lists the contents of a directory.
Both cd and ls take one command line argument that specifies which
directory to change into or list the contents of, respectively.
There are two ways to name to a directory
location for cd to change to. One is to list the directory as
its absolute path name, its name starting from the root directory
(/), and the
other is to list it as a relative path name, its name from the
current working directory.
You can also run both cd and ls with no path name argument.
Running cd alone will take you home (to your home directory),
and running ls alone lists the contents of the current working directory.
Here are a some examples that the user sam tried:
$ cd /home/sam/courses/CS31 # cd with absolute path name $ pwd /home/sam/courses/CS31 $ cd # cd with no path name (go home) $ pwd /home/sam/ $ ls # ls with no path name (list in current directory) classes/ letters/ projects/ $ cd courses/CS31 # cd with relative path name $ pwd /home/sam/courses/CS31 $ ls courses/ # ls with relative path name CS31/ $ cd / # cd with absolute path name (go to root directory) $ pwd /
Often users use relative path because they are typically shorter to type (they often are just moving near where they currently are).
Every directory contains two hidden entries that help to navigate directories
with the cd command: . is another name for the current directory, and .. is
another name for the parent directory of the current directory. You can see
these files listed if you use the -a command line option to ls:
$ pwd /home/sam/classes/CS31 $ ls -a . ..
These can be used in both relative and absolute path names, to specify the
current directory or the parent’s. Using .. in a path name means go
up one directory.
$ pwd /home/sam/classes/CS31 $ cd .. # move up one directory to parent directory $ pwd /home/sam/classes $ cd /bin/../home/sam # go to sam's home directory in an unusual way $ pwd /home/sam $ cd ./classes/./.. # a wacky example of not going anywhere $ pwd /home/sam
Finally, ~ is shorthand for directories in /home. When used alone,
~ is shorthand for the user’s home directory. When when combined with
another’s user name ~ refers to the other user’s home directory.
Here are some examples run by user sam:
$ cd ~/ # cd into home directory $ pwd /home/sam/ $ ls ~/ classes/ letters/ projects/ $ ls ~sarita/ unix_notes/ $ cd ~sartita/ $ pwd /home/sarita
|
About the previous example
Often times the system administrator sets up default file and directory
permissions on |
Copying and Moving Files
The cp command copies one file (or directory) to another, and the
mv command moves a file (or directory) from one directory into
another one, or it renames a file. Both of these commands take two
command line arguments, the source and the destination.
Here are some examples;
$ cd unix_notes
$ cp basics test # copy the basics file to a new file named test
$ ls
basics test
$ mv test ../blah # move the test file one directory up and renames it to blah
$ ls
basics
$ cd ../
$ ls
blah unix_notes/
$ cp -r unix_notes notes_copy # recursively copy all contents of
# of unix_notes directory to new directory
# named notes_copy
$ cd notes_copy
$ pwd
/home/sarita/notes_copy
$ls
basics
$ cp basics ../. # copy basics up a directory to file with same name (/.)
$ cd
$ pwd
/home/sarita/
$ ls
basics unix_notes
Removing Files and Directories
Sometimes you want to remove files and directories. The rm command is
used to remove a file, and the rmdir is used to remove a directory. Both
take the name of the file or directory to remove. Both have command line
options to specific behavior of removing.
|
Removing files without the
-i command line optionBy default, the On systems where |
For example (note that if your system isn’t set up with rm using -i by
default, you would type rm -i to see this same behavior).
$ ls basics unix_notes $ rm basics rm: remove regular file basics? y $ ls unix_notes $ rm unix_notes rm: remove regular file basics? n $ ls unix_notes
By default, rmdir only removes empty directories, a feature that prevents
the user from accidentally removing content that they did not intend,
by forcing them to explicitly remove all directory contents before removing
the directory. Here are some example calls from user sam:
$ cd $ pwd /home/sam $ ls classes/ letters/ projects/ $ rmdir letters $ ls classes/ projects/ $ rmdir classes rmdir: failed to remove classes: Directory not empty $ ls classes/ projects/
A user can recursively remove the contents of a directory using rm -r,
and can also forcefully remove files (git rid of all prompting before
removing files) by adding the -f option too: rm -rf.
|
Be very careful with the
-f and -r command line optionsGreat care should be taken when using |
17.1.3. Basic Commands Summary
Here is a summary of some of the UNIX commands discussed in this section, with examples:
-
pwd— Print working directory: prints out the full pathname of the current directory (cwd). -
cd <pathname>— Change directory: changes the current directory to be the directory specified by<pathname>. The pathname can be relative to the cwd or an absolute pathname from/.-
Move into the
sub1directory from the current directory:cd sub1
-
Move into the
/home/samdirectory, regardless of the current directory:cd /home/
-
Change to the parent directory of the current directory (i.e., move up one level in the filesystem hierarchy):
cd ..
-
Change to your "home" directory:
cd
-
-
ls— List: list files and directories in the current directory. -
ls <pathname— List: list files and directories in the directory specified by<pathname>.-
List the contents of user
sam's home directory:ls /home/sam
-
-
mv <p1> <p2>— Move: move/rename file specified by pathname<p1>to<p2>.-
Rename
oldfileto benewfilemv oldfile newfile
-
Move
newfileinto subdirectorysub1:mv newfile sub1/
-
Rename
sub1directory tosub2:mv sub1 sub2
-
-
cp <p1> <p2>— Copy: make a new copy of the file specified by pathname<p1>and name the new copy<p2>.-
Copy
oldfiletonewfile(oldfilestill exists):cp oldfile newfile
-
Copy
oldfileup one directory to a file also namedoldfile(current directory and parent directory both have a file namedoldfile, whose contents are identical until one of the files is modified):cp oldfile ../.
-
-
rm <pathname>— Remove: delete the file specified by<pathname>.-
Delete file named
tempin my home directory:rm ~/temp
-
-
mkdir <dir>— Make directory: create a new directory named<dir>.-
Create a new directory named
testin the current directory:mkdir test
-
Create a new directory named
privatein my home directory:mkdir ~/private
-
-
rmdir <dir>— Remove directory: delete the directory specified by pathname<dir>(must be empty).-
Remove directory named
privatein my home directory:rmdir ~/private
-
-
wc <file>— Word count: list the number of bytes, words, and lines in a file. -
touch <file>— Create a new empty file with name<file>.-
Create a new empty file named
my_notesin the current directory:touch my_notes
-
-
cat <file>— Print out contents of<file>to the terminal.-
Print the contents of the
basicsfile:cat basics
-
-
less <file>— Print out the contents of<file>to the terminal, one page at a time, pausing at each page. The space bar key advances to the next page.-
Print the contents of the
basicsfile one page at a time:less basics
-
-
more <file>— Another pager (likeless) for viewing files one page at at time.
17.1.4. References
For more information see:
-
most used Unix commands from cheat-sheets.org
-
Bash Reference Manual from gnu.org.